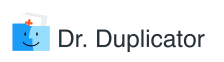Mac owners that realize how much space pictures stored on iCloud may take explore the ways how to delete them or save elsewhere. Another circumstance that may affect Apple computer’s speed and overall productivity is iCloud creating duplicate photos. At the same time, there is nothing an average user (who does love photography) can do to prevent such situations (or there is)?
Finding and erasing duplicates in iCloud photo library manually is always possible. Just literally look through the entire system and detect file clones. The question is whether a user will feel comfortable with that. It is a time-consuming and boring procedure. Besides, you cannot be sure about each file with the same name that you find on your way. Sometimes, the same-named files can have completely different content. The rule of thumb here is that if a user has made a backup of the images on the device, he/she may want to erase all iCloud pictures to rebuild it.
After observing several methods to get rid of the duplicates in iCloud as well as ways to prevent the app form producing dupe pictures and albums, we are ready to share how to overcome issues with both iCloud and your Mac. Analyze two possible ways to wipe your iCloud!
Identifying the causes of the problem is something you should do first. Where do duplicate photos in iCloud come from? Once you recognize that, it will be easier for you to locate the copies of photos more accurately and faster. Sending too many files with the similar content or same names may be the clue. In different situations, items of the same size, content, or name can be defined as the dupes. Sending large amounts of digital photos to iCloud is the reason for the platform to create numerous clones.
Two Basic Methods Used to Get Rid of the iCloud Duplicate Photos
Manual method
Launch a browser on your Mac and sign into personal Apple ID at iCloud.com. Then go to the Photos tab and choose All Photos. While looking at pictures’ icons, press and keep holding the Command key and start clicking identical or very similar images one-by-one. Once you’re done with that, press the Delete button at the top.
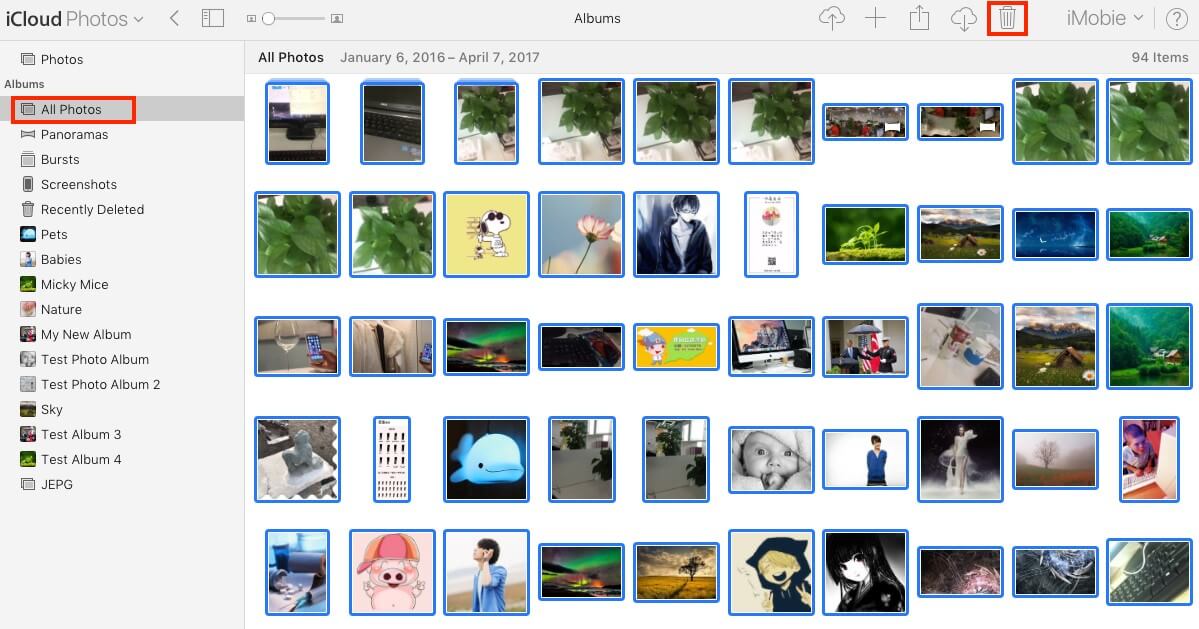
Another technique is to download and install third-party software for Mac. Some of the cleaning applications can find duplicate files in different locations. Apple’s App Store offers multiple cleaners of that kind, they are just a bit different in their functionality.
The application will check the library for the dupes and will let the user verify the clones before their removal. Pick one of such duplicate cleaners from the trusted developer and take the offered steps:
- Launch the Photos application and run a fast checking procedure. Find the copies right off the bat.
- Download, install and launch the chosen app from the App Store.
- Find the option to add Photos library in the app’s interface and start the scan. Make sure no photos are opened at the moment.
- Once the scan is over, check out the results and preview the detected duplicates. Select images that should be deleted and send them to Trash.
That is it!
How to Not Download Duplicate Photo from iCloud? Witty Tips
Every Mac owner and iOS device user should know that iCloud can create duplicate images and even entire folders without a user’s permission or acknowledgment. It usually means the iCloud Photo Library status was bumped without the user’s intent. The situation takes place if the user signs out in the app’s preference pane from one Apple ID and signs in with another ID. You may check the ongoing status of the library in Photos → Preferences. Anyway, during the importing, backup, or upload do not expect any message telling you that iCloud has created duplicates. What you need to do is how to eliminate the dupes, but it would be even smarter to prevent the app form producing them.
Just stop or deactivate iCloud Photo Library syncing for a while or forever. There are several things you should do in order to achieve the goal:
- Deactivate the target library in the Photos preferences.
- Find and press a Pause for One Day button in the preference view. Come up with an everyday reminder to activate it if needed.
- Use Terminal in order to kill off iCloud sync agents running in the background as shutting down Photos does not halt uploading.
Do not let iCloud or any other apps decide what to do with your free space and which files to duplicate!