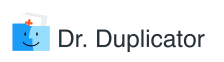Have you ever noticed how fast your personal Dropbox account gets fed up with all possible types of files? Keep in mind that the platform only offers 2GB of free space, so you are wrong if you think you can move the files and folders from your Mac to Dropbox endlessly. All items, from images to movies, take up the certain amount of storage. The worst thing is that the system might be creating duplicate files each time you upload something new, or you may be the one to generate items by forgetting that you have already uploaded a specific file. As a result, you should either get more space or free up the existing storage. To tackle the issue, you must deal with unnecessary copies. The main question here is how to find and delete duplicate files on Mac. Check out possible ways to remove duplicates from Dropbox.
So, let’s say you do not want to eliminate all of the files or switch to a paid plan. The last option is to master the art of handling duplicates, which is not that difficult thanks to the variety of options. Besides, erasing the duplicates is the most secure and cost-effective method.
Dropbox Duplicate Photos, Audios, and Videos: Where Do They All Come from?
The primary thing to understand is how the duplicates of various media files, including pictures, music, and video files appear. It is obvious that a repetitive camera upload may accidentally create doubles, but what are the two general groups of reasons for the duplicates to appear? And how can a user find and remove the unnecessary copies?
According to the official Dropbox website, there are two main reasons why the clones are generated:
- The location of the target item is different between the various versions.
- The file name varies between the different versions.
The first thing to discuss next is the way to detect the duplicate files and folders in Dropbox. Then, it will be possible to eliminate them.
How to Prevent Duplicates in Dropbox: Several Expert Tips
Many Mac owners find it hard to prevent Dropbox from creating duplicate files. The steps below are recommended by the Apple Сompany and other field experts. They are meant to minimize and toss away the duplicates of various files in the Dropbox folder.
To begin with, do not forget to clean the shared files and folders. Find the Sharing link on the left-hand pane on the platform’s homepage. The following window possesses specific areas for files and folder that a user has shared or someone has shared with him.
The great idea is to sort all the items based on the date of last modification. It will let you understand how often you access and change particular files/folders. This step will help to decide whether you need these files or not as well as if some of them are duplicates.
Now, it is time to discuss how to erase the duplicates in Dropbox.
- Open Dropbox’s official website.
- Log in with your username and password.
- Look through the files stored in Dropbox.
- If you forgot the date when the most recent items were uploaded, just start entering the name of the file in the search box. Once you pick the search, all pictures or other files that correspond to the searched name will show up.
- Once the items show up, pick and right-click on the target file. After you right-click, you will notice a Show in Folder option. Choose it.
- Do the same for each item in the Dropbox folder. Remember the location of the files. Repeat the process for all the duplicates.
The described stages should be taken again and again for every item that a user would like to remove. Right, doing it manually, one-by-one is a time-consuming process, but there is no other way around unless you are ready to purchase one of the special third-party cleaning solutions.
Third-Party Cleaner as an Easy Solution
What you should always keep in mind is that Dropbox does not have a built-in function aimed to find duplicates. It means that a user will have to apply a third-party software to detect and remove the duplicates for sure. Luckily, DoctorDuplicator has the needed functionality!
Removing the duplicate files and folders in Dropbox with DoctorDuplicator is rather light on the Internet traffic, bandwidth, and system resources as the tool does not download anything. It just needs access to files’ metadata to make the entire comparison in the cloud. So download DoctorDuplicator and put it to good use.
- Download and set up duplicate cleaning app.
- After the setup, sync Dropbox with the target device.
- Launch the app and add the Dropbox folder to the list of locations to be scanned.
- Put a tick next to the ‘Check files & folders in cloud’ line.
- Then, click on the ‘Start Scan’ button. Detected duplicates will show up in less than a minute.
- After all the duplicate files appear, you can select those you wish to eliminate.
- Click on the ‘Remove’ button to finish the process.
What Else Can You Do?
Dropbox selective sync will help every Mac owner to solve the problem of limited space. It allows choosing just those items that you wish to send to your devices.
To fine-tune it, do the following:
- Right-click on the Dropbox icon.
- Pick Settings → Preferences.
- You will see the Account tab under Selective Sync. Press Change Settings option.
- Select the items that you want to sync.
- Click Update once you are done.
That is how a Mac user can find and remove the duplicate files of all types in the Dropbox account, as well as optimize the process of sending data to the cloud.