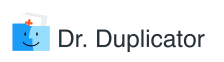Have you heard the phrase “A student has indeed surpassed the teacher”? Most probably, yes, and that is what they say regarding Lightroom. While famous Photoshop is like a father, founder, and mentor, Lightroom is its baby and student. At the same time, a dirty little secret is creeping out of the image editing bag: users find it much simpler to edit photos with the help of Lightroom than Photoshop. The software possesses plenty of advantages as well as several insignificant drawbacks. One of them is the fact Lightroom may create duplicates. On the other hand, a special built-in plugin can search for the duplicate files and remove them. The detection process prevents the user from using Finder and other Mac’s utilities to detect the copies and wasting precious time. It looks like the only thing left is to choose between Lightroom 6, Lightroom 5, and Lightroom CC.
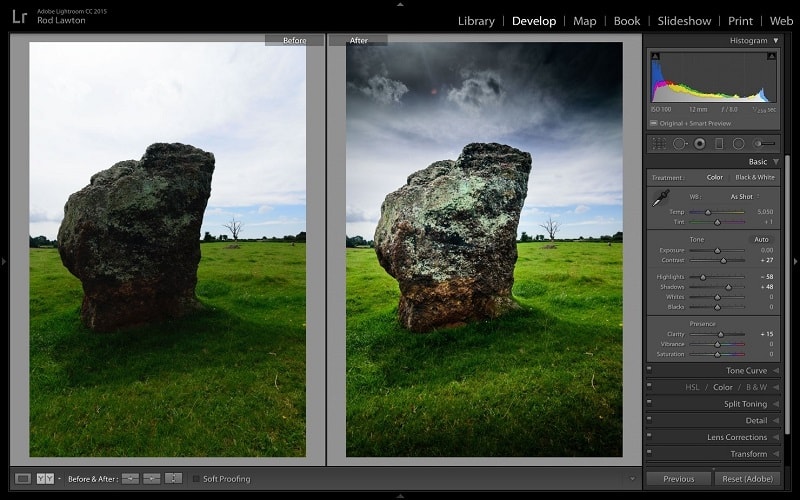
Except for the fact it’s a powerful database with non-destructive editing, the application is great at deleting duplicates of certain types (images). It is time to brace yourself and consider the obvious benefits of using Lightroom – read the text below to get inspired! Note: if you decide to switch from Mac’s native iPhoto to Lightroom for some reasons, you will need this official guide from the Apple Support.
First of all, you may detect duplicate photos on the hard drive and come up with a new folder free of the photo clones. Finding and removing duplicate images with the help of built-in plugin is far easier than using Mac’s native utilities. It is almost as simple as using third-party cleaners, but the article talks about it later.
Even though Lightroom allows avoiding the import of the potential duplicate files, the app cannot do anything about the copies already in the catalog. Besides, Lightroom does not always notice a possible clone. Do not rely on it completely. Here are some reasons why the duplicates may happen:
- The same image in 2 folders.
- RAW & JPG versions of the single picture located in various directories.
- The versions of pics with the different size (for web publishing).
Those are the causes of the cloned files. How can one erase them altogether? It is impossible without installing a special Lightroom plugin for that. Follow the instructions below to succeed.
- Download and install the corresponding plugin from this website. Choose a zip file for Mac with the .lrpluginplug-in file among its content. You will also obtain an instruction guide.
- Extract the contents from the zip file and move the .lrpluginplug-in file to the Dropbox folder or another location where you save plug-ins. This way, you will be able to access them from all devices.
- Launch Plug-in Manager from the chosen location. With the help of the Add function, set up the new plug-in. Locate the .lrplugin Push Open button.
- Sometimes, it may be necessary to update the catalog. Do it with the help of Update Catalog.
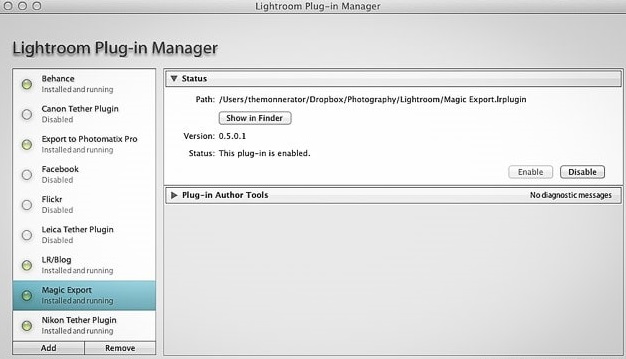
In case you have already bought the plug-in, enter the e-mail address along with the license number on the corresponding screen. You may quit the Plug-in Manager to give it a try. The only restriction of the trial license is the amount of discovered clones.
Prepare for the process to avoid any potential risks.
- Back up the catalog.
- Take care of the missing images.
- Remove pictures that were marked with a reject flag.
- Highlight the externally edited images with an Ignore keyword. Do it with every single picture you wish to leave in Lightroom. Here is how to protect certain photos:
- Choose All Photographs collection. It’s in the Catalog menu.
- Move this way: Photo menuàStackingàExpand All Stacks to display all images at once.
- Pick Text Filters. This option is in the Grid view. You will need to change this feature to Filename containsà
- Pick the offered images with the help of Command+A on Apple computer.
- Come up with another keyword in the Keywording menu.
Move on to discover how to get rid of the double photo files with the help of Lightroom and some other tools.
Copies-Free Lightroom: Remove Duplicates from the Inside
Now, you know that you can get rid of the duplicate photos with the help of Lightroom. To delete clones of images, it is important to find them first. After passing all of the stages mentioned above, you can start the search.
- Think about the images to look for.
- Mind that Lightroom plug-in can scan only the chosen pictures, folders/collections, or the entire catalog.
- The full catalog is the most popular option. That is why experts recommend choosing All Photographs collection. To do so, go to the Catalog panel.
- Launch the target plug-in. Activate it by moving to the Library
- Pick Plug-in Extras and Find Duplicates there.
- Think about plug-in settings. The default ones are okay. However, a user may always add a bit of imagination based on the personal needs. Go through the detailed instructions. There are several settings to consider:
- Make your decision regarding the way suspected clones appear in the catalog:
- In case you apply the reject flags in personal workflow, and you do not want to erase the rejected files from Mac, move to the Marks tab. Remove the check marks from the Mark duplicates as rejected option/Reset rejected This action will not allow the plug-in to override the reject flags.
- In case the user prefers applying color labels in the personal workflow, remove the check marks from the Abuse color labels for sorting feature. It will prevent the change of color labels.
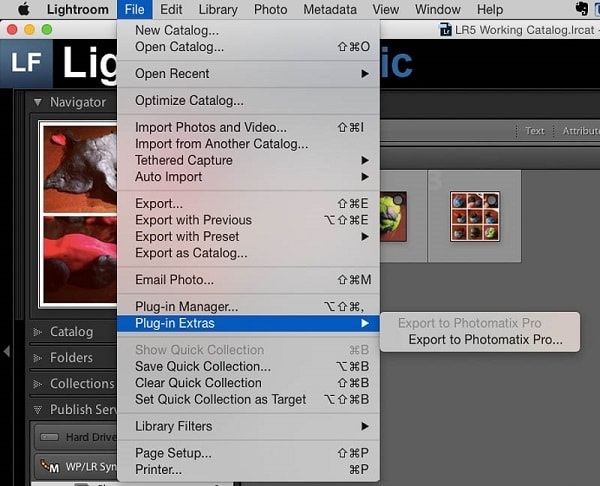
Another thing to take care of is the Rules tab. It is up to the Mac owner to decide on the metadata to define the duplicate images. It analyzes the level of pictures’ similarity.
- Experts recommend running numerous passes of the plug-in, applying rather strict criteria to discover and remove images that are most probably copies. Extend the criteria little by little to detect even more cloned items. This step will save plenty of time categorizing the duplicate items.
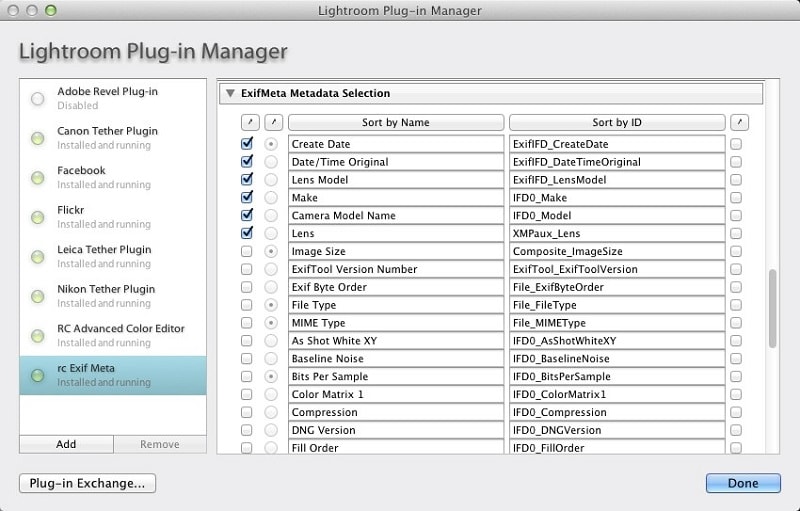
- From time to time, the images taken in burst mode may be graded as copies as well. It happens because Lightroom saves capture times to the closes second. The plug-in can apply ExifTool to get sub-second data. It all will work slowly anyway. Thus, if a user does not take pictures in burst mode too often, it is better to exclude these manually. By the way, if you decide to detect and remove duplicates by the specific date, apply the metadata filter as well. Skim through the pics manually, but be ready that it will take a while.
- Would you like to tidy up different clones made by the merge process? Then, put a tick next to the Ignore virtual copies option.
- Select Ignore Keywords option and type the keyword added to the externally edited images at the catalog preparation stage.
That is when a user is ready to begin. Push Find Duplicates. It will take some time. How much will it take? Well, if your catalog has something like 100,000 images, the process may last for about an hour.
Remember that the plug-in itself does not remove the duplicates. It simply finds them to ease user’s life. You will have to select the files from a folder to be deleted by yourself. The collection is to reject the photos, then use a filter to detect the rejected files in the folders.
After the process of scanning is over, move to the Collections panel. Choose the Duplicates smart collection to have a look at the potential clones of images.
Make Use of Lightroom “Don’t Import Suspected Duplicates” Option
Just a few more words about the obvious benefits of using Lightroom inserted features for preventing clones. In Lightroom 5, users could take the best of the settings called “Don’t Import Suspected Duplicates.” This appears to be a duplicate of another photo in the catalog, and a Lightroom user can avoid having it. Such preventive measure works on both Windows and Mac. The developers added this function to allow avoiding potential copies during the process of import. You won’t have to check the folder for duplicates every single time thanks to this option. However, a “Don’t Import Suspected Duplicates” function used to work before upgrading to the recent Lightroom 6 version. The release has its advantages that make many users upgrade to it, but here is the obvious pitfall: not recognizing the potential copies of images ahead.
Perhaps, the software was missing information about the device that the original import was from or recognized the new gadget as a different device. There is no particular solution to this problem. Just pay attention whether you see both photos (original and clone) in the Import Grid. In fact, just one of the pics must be able to import.
Try a few methods if you face the problem discussed above.
- The simplest solution might be to re-import all of the pictures and videos from the target device to a new folder. After that, on subsequent imports, the Lightroom catalog will possess a record of the features important to define a file’s copy.
- Try manual solution as well.
Change the name of the current backup folder to backup.original. This way, you will change its name on the file system too.
Remove a newly named folder from Lightroom. The folder remains in the file system.
Import everything present on the device to a new folder.
Copy everything from the backup.original folder to the new backup folder in the file system. It is possible to overwrite the item in the destination folder if the user made any modifications to them.
In Lightroom, sync the backup folder.
Why Choose Lightroom?
Still, there are some features that the Lightroom’s plug-in will have no matter which version you try. To sum up, here is what it can do:
- Check the full catalog or its part for duplicate photos.
- Make it possible to decide which EXIF data is applied for matching.
- Provide the more-or-less accurate results in a Smart Collection.
- Group the matched images.
Trying a Third-Party App to Win the War against Duplicates?
Do not forget about the opportunities offered by the third-party developers. Discover various cleaning tools for your Mac, capable of not just finding duplicates of any type, but also erasing those items within seconds upon user’s request. It is a faster, simpler, and more accurate solution. It works according to the general instruction:
- Download and set up the cleaning app of your choice;
- Launch the application;
- Push Scan button to start the process;
- Observe all of the files identified as duplicates or junk;
- Decide which items to delete and press Clean.
You will hardly find an easier way to keep your Lightroom catalog free from unnecessary file doubles!