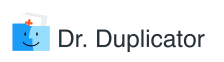People usually use Google Drive as the way to ensure the access to their documents from any device at any moment. Yet, there is another important mission that Google Drive can accomplish: expand the storage space for user’s data. The hard drive volume is limited on any computer, so it makes sense to find where to keep the largest files. Otherwise, the machine might experience a significant drop in performance due to the decrease of free space. The most popular solution among Mac owners is iCloud, but it only offers 5GB of free space. How about other possible places to keep personal information? Right, it is famous Google Drive. The main problem is it may automatically create a duplicate of specific file or folder for no apparent cause. Or imagine the situation when you need to transfer multiple files from one computer to another via Google Drive (for example, when changing ownership). On the one hand, it still makes sense to keep items on Google Drive as Mac’s disk space frees up. On the other hand, you should check the drive regularly to detect and delete clones. It is not that easy to scan Google Drive unless you have a third-party application.
It is ridiculous to wait until the Google Drive gets full and put the files back on your Mac’s hard drive. Is it possible to leave personal files you still consider important on Google Drive without having their duplicates spread everywhere? The guide is meant to give you the answers!
How to Get Rid of Duplicates in Google Drive in Two Stages
When users notice too many files or folders with same name on their Google Drive, they recognize that is a problem, which prevents them from storing more. The primary question then is, “Do I need an extra tool to erase multiple copies of files and folders?” Right, you can clear the space on Google Drive with the special software as doing it annually may be rather time-consuming and boring. Syncing your Apple computer with the personal Google Drive account is the first thing to do if you are ready to handle duplicates. The smartest way is to detect and merge duplicate items to get rid of them altogether.
Most Mac owners start the cleaning procedure without looking for shortcuts. Right, the easy way out might cost a bit of money, but the result is just what you expect. Anyway, to get rid of the duplicate items manually, you will have first to detect them properly and then erase them one-by-one as it is impossible to delete the pack of supplicates at once. Some clones may be on the surface. To find the rest of the sneaky ones, it is important to dig deeper and at least have an idea of what sort of copied files you may have. The false duplicates also count. Those are the items that are almost identical and do not make any sense. Look for the similar images and documents.
Set up Google Drive App on Your Mac’s Desktop
- Download Google Drive Desktop app.
- Run the new InstallBackupAndSync.dmg and drag Google Backup and Sync to Applications folder.
- Launch the application. Use an icon in the Notification Area of the Taskbar to launch the software whenever you want by choosing the “Open Google Drive folder” feature.
- Now a user has access to all Google Drive items*.
* Continue following suggested steps to learn how to add Google Drive to Finder, in case it didn’t appear automatically.
- Click on Google Backup and Sync icon in the menu bar.
- Expand the menu in the top right corner of the popped up window and select Preferences.
- Switch to the Google Drive section.
- Check the ‘Sync My Drive to this computer’ box to get Google Drive folder to appear in your Finder sidebar.
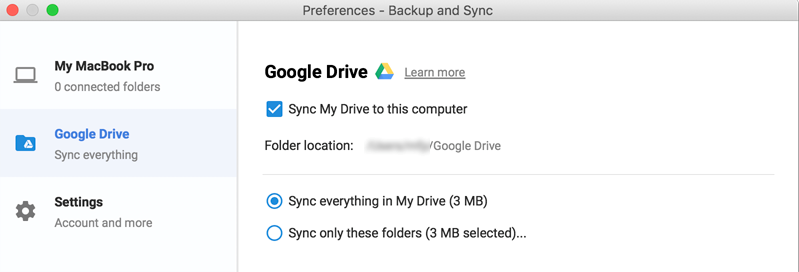
Check for Clones from Google Drive Local Folder
As it was mentioned above, you can waste hours on depicting dupes on your own. It is important to give your best guess: which folders may contain most of the copies? Common, you can make the process much easier!
To get the most accurate and fastest results, it is impossible to avoid third-party cleaner installation. Only such type of software can find the copies of any kind:
- Google docs;
- Google spreadsheets;
- Google presentations;
- Images.
It allows scanning cloud folders with the speed of light instead of trying to guess the names of possible copycats. In the end, the tool will show the entire list of suspected dupes to make sure nothing important is going to be erased. Check the list and decide which files should go and which should stay.
Here is a step-by-step instruction:
- Install the third-party cleaning tool of your choice. Make sure it has a duplicate finder feature. Sometimes, it is better to pay for the full version to get extra options like that.
- Add the Google Drive folder to check it. Apply the list box to pick the target folder.
- After selecting the folder, decide on a scan type – All Files or Customer. Experts recommend selecting Recommended: Custom > Documents.
- Push the Scan Now button or its analogy and be patient – it may take some time!
- Choose the files that should be deleted once you see the list of results.
In any case, experts recommend having at least one backup of data (e.g., Mac’s Time Machine) to ensure the safety of personal information.
How to Delete Duplicate Photos in Google Photos
Duplicate items are not just a Google Drive issue; you quickly recognize that your Google Photos library can get the same duplicates problem too. Fortunately, Google Photos offers unlimited space which prevents the same underwhelming outcome and urgent need to eliminate files under pressure. However, the inconvenience of having multiple versions of the same file stays and continues to make the ways you search and handle pictures into a managing nightmare. So what does one have to do to get rid of duplicates in his Google Photos?
First and foremost, check for close copies when you upload. The thing is, that when Google Photos syncs up from a folder automatically (or even manually), it will prevent already existing identical files from backing up again. It’s when you throw in so-called close duplicates — pictures that have been edited, resized, etc. — to the cloud your Google Photos will fill with clutter.
Secondly, and it’s the obvious move here, is to manually find and remove duplicate pictures you might have unintentionally copied. They are significantly easier to detect at low volumes if you have only been uploading new backups manually.
Thirdly, you can run a third party software to detect duplicates in your Google Drive folder in Finder.
- Simply launch the software of your choice.
- Point towards the Google Drive folder.
- Do the scanning and review results.
How to Avoid Creating Duplicates in Google Drive?
An easy way to prevent photos and other types of files from being cloned on Google Drive is to check what you upload. Each time you upload any sort of files to Google Drive, compare images, movies, docs, and other types of files to the ones already stored in the system. The thing is a user may skip a dupe unintentionally. It happens especially often with the files after editing. In order to never face an issue, detect and eliminate duplicates regularly.
Google increased Drive quota some time ago, but it is still not enough to keep all user’s items. Some of them are too large (e.g., HD movies and high-resolution images from the camera). What you should know before you get disappointed with how fast your free space may be gone is that it is comparatively simple to reclaim a substantial amount of Google Drive storage. Sometimes, it is enough to eliminate the duplicates.
Without knowing the causes, it is impossible to understand the effects. Thus, keep in mind that the main reasons for the clones to appear are:
- Uploading too many files at a time.
- Forgetting to rename the items.
- Renaming the file but still creating its copy as the user does not make any edits.
- Uploading duplicate content by people who share the same Google Drive with you.
Synchronization is a popular way to keep away from the duplicates on Google Drive.
- To launch this process frequently, put a tick in the checkbox titled “Start Google Drive on system startup”. You may find this option on the System Settings menu of the Advanced tab.
- Launch the Preferences dialog box by right-clicking on the system tray icon.
- Pick the Overflow icon. End up with the Preferences options.
How to Remove Duplicates in Google Sheets
Google Docs is a popular free substitute to Microsoft Office, that is well suited for collaboration on texts, presentations, or data calculation. Google Sheets allows you to share a spreadsheet for your colleagues to see or edit. However, it also has its downsides especially if you’re someone coming from Microsoft Excel. The thing is that Google Sheets has cut functionality when compared to Excel and tends to do the multiple things differently, which makes it hard for users to identify and search for guides on how to apply basic formulas. Yet, once you get the hang of it, it really starts to show how little difference there is between the two for an average user. You can sort your data by rows, merge it, run various formulas in columns, etc. Where Google Sheets shows the noticeable difference is in how you can find unique values and highlight duplicates. Here are top 3 ways to check for duplicates and locate uniques.
- Add-ons
Google Sheets functionality can be expanded with the use of its Google’s vast add-ons library. You can install and delete as many as you need starting from something to help remove duplicates to table styles.
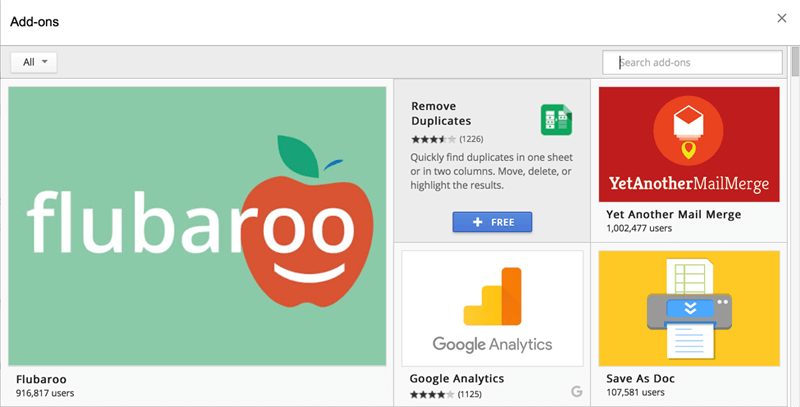
- Conditional Formatting
Conditional formatting can do a bunch of things, highlighting data is one of them.
- Go to Format > Conditional Formatting
- In the Format Cells If section select Text is exactly
- Assign value or formula you are looking for
- Set formatting style
- Hit Done
- Formulas
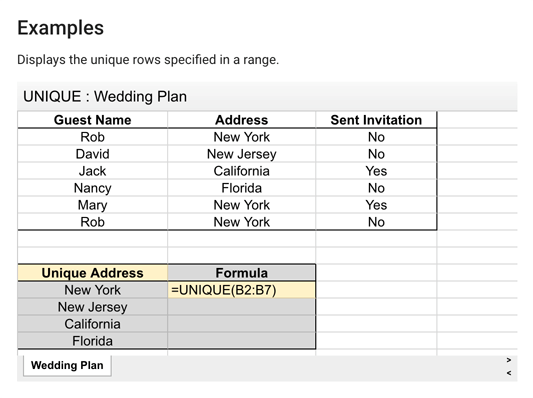
Use Google Sheets’ native formula to segregate unique values. Put a cursor down on a free cell and type =UNIQUE. Then select the columns and rows you want to draw values from and let the formula do the work.
Lastly, if you are looking to get rid of duplicate sheets in Finder, the fastest way to do it is to use a third party tool specializing in duplicate removal. Scan your local Google Drive folder using the software to find and remove unwanted spreadsheet copies.
How to Edit in Google Drive without Making Duplicates?
Once you edit the shared files, you risk facing their duplicates in the Google Drive location. Each time a user launches a doc in Drive and chooses “Save as Google Docs” feature, another file will be developed. Both the original doc and the one you used to change will remain in the storage. As long as the user applies only the Google Docs version, no clones will show up. If the dupes still appear, display the list of files and highlight the clones with the help of color or add-on. It mostly refers to the Google spreadsheet where duplicates of cells and entire columns is not a rare phenomenon.
Once again, a Mac owner can store whatever he/she needs in Google Drive without facing troubles with dupes thanks to the effective third-party cleaners. Choose your application wisely based on how well it detects the clones of all types and sizes.